Installer XP sur un EeePC, c’est possible…
 … et cela ne fait même pas mal !
… et cela ne fait même pas mal !
Voici donc le tutoriel tant espéré pour installer XP sur un Eee PC directement à partir d’une carte mémoire ou d’une clé USB.
L’idée est d’avoir une installation automatique des éléments suivants :
- un XP Pro SP2 optimisé mais non allégé (sur une base Sweet),
- tous les drivers nécessaires pour faire fonctionner le Eee (y compris la carte 3G+ SFR),
- quelques programmes bonus (FireFox, MSN Live, tous les codecs vidéo indispensables, Media Player Classic, Notepad++,…),
- tout en vous laissant plus de 2 Go de libre sur le Eee (vous pourrez toujours faire maigrir XP après…) !
Avec cette version, mon Eee (4G avec 512 Mo de ram) démarre en 25 secondes et s’arrête en 15 secondes ce qui est largement acceptable.
Ce qu’il vous faut : un Eee (SFR ou autre), être titulaire d’une licence XP et une clé USB ou une carte SD ou un disque dur USB de 1Go.
Vous êtes prêts ? c’est parti !
Pour info : j’ai testé 4 distributions de XP avant de choisir sweet et de modifier les fichiers d’installation pour arriver à la config que je souhaitais. J’ai pioché à droite et à gauche, pas mal d’informations viennent du forum de Blogeee.com, que ses contributeurs en soit chaleureusement remerciés…
Je rappelle au passage que vous devez être titulaire d’une licence XP pour pouvoir prétendre en installer une quelconque version sur votre Eee !
Comment installer Windows XP Sweet sur votre EeePC avec une clé, un disque dur USB ou une carte SD :
J’ai essayé de détailler au maximum chaque action, donc c’est pour ça que ça donne l’impression d’être long ou compliqué, mais c’est super simple !
Attention : la clé, disque dur ou carte mémoire va être formaté et donc toutes les informations qui sont dessus effacées dès le début du processus.
L’ensemble de l’installation prends 2 heures, car la copie des fichiers sur le Eee est très lente…
Préparation de la clé, disque dur USB ou carte SD comptez 10 minutes :
0/ Téléchargez les 10 fichiers de l’archive présente ici sur votre PC et décompressez les où vous voulez.
1/ Copiez le contenu des archives à la racine de votre disque dur dans un dossier ‘C:\eee’ par exemple (attention, le répertoire ne doit pas être en lecture seule et son nom et chemin d’accès ne doivent comporter aucun espace).
2/ Allez dans le dossier ‘USB_MultiBoot2’ et lancez USB_MultiBoot2.cmd (=double clic sur ce fichier) -> une fenêtre s’ouvre.
3/ On vous demande d’appuyer sur une touche : faites le !
4/ PetoUSB se lance, vérifiez que vous avez les paramètres suivants de renseignés (normalement par défaut), et cliquez sur ‘Start’, et dans la fenêtre qui s’ouvre ‘Continue’ et encore sur ‘Oui’. A la fin du formatage, cliquez sur ‘Ok’ et fermez PetoUSB.
5/ Retournez sur la fenêtre ‘USB_MultiBoot2’ et renseignez les informations comme ceci en tapant successivement 1 pour indiquer le chemin du dossier EEEPC (C:\eee\EEEPC si vous avez suivi les indications du début). Ensuite, avec l’option ‘3’, vous indiquez la lettre de votre clé, disque dur USB ou carte SD.
6/ Enfin, sélectionnez ‘4’ et ‘Entrée’ : les fichiers sont transférés sur la clé, sélectionnez ‘Oui’ lors de la demande de confirmation de la copie. Lorsqu’on vous demande de taper ‘YES’ en majuscule pour remplacer le fichier existant, obéissez.
7/ Lorsque le transfert est terminé, cliquez ‘Oui’ à la fenêtre ‘Change migrate…’ pour que votre clé, disque dur USB ou carte SD s’appelle ‘U’. Revenez sur la fenêtre ‘USB_MultiBoot2’ et appuyez sur une touche, la fenêtre se ferme.
8/ Copiez à la racine de votre source USB les dossiers : OEM_EEEPC et WPI.
9/ Votre clé, disque dur USB ou carte SD est maintenant prêt !
Note : c’est dans le dossier OEM_EEEPC que se trouvent tous les drivers XP du Eee (qui s’installeront automatiquement en même temps qu’XP et dans WPI\Install que se trouve les logiciels ‘bonus’ (si vous ne voulez pas les installer ou alors que quelques uns, supprimez les dossiers en conséquence).
Sur le Eee :
10/ Branchez/insérez votre clé, disque dur USB ou carte SD (attention : ne pas les mettre en lecture seule), et ne la retirez plus.
11/ Appuyez sur F2 au démarrage, dans l’onglet ‘Advanced’, pour ‘OS Installation’ sélectionnez ‘Start’. Dans l’onglet ‘Boot’, pour ‘Boot Device Priority’, passez le ‘Removable Dev.’ en premier, enfin toujours dans ‘Boot’, pour ‘Hard Disk Drives’, sélectionnez ‘USB:…’ comme ‘1st Drive’.
12/ Appuyez sur la touche F10, validez et le Eee redémarre.
13/ L’écran va rester noir avec un curseur en haut à gauche quelques secondes, puis vous avez un choix d’option de démarrage. Choisissez ‘TXT setup…’
14/ L’installation commence, suivez les instructions : installation de XP, suppression de toutes les partitions présentes (sauf ‘USB_XP_710’ qui est votre clé/dd/SD) puis choississez d’installer XP sur la ‘Partition1’ qui fait dans les 3804Mo. Formatez la en NTFS normal (pas en rapide). Une fois que c’est fait, le transfert des fichiers sur le Eee commence, vous en avez pour un peu moins d’une heure… profitez en pour faire autre chose… à la fin de la copie le Eee redémarre, laissez le faire et laissez le également redémarrer avec le choix ‘GUI…’
15/ L’installation à proprement parler commence, toute seule, comptez environ 40 minutes. Note : l’écran peut s’éteindre pendant cette phase, pas de soucis, il se rallumera pour l’étape suivante.
16/ Une fois que c’est fait, le Eee va vous proposer d’installer les logiciels ‘Bonus’, il vous suffit de les cocher, décocher au choix. Si vous ne faites rien pendant les 45 secondes de choix, ils seront installés par défaut, comptez 5 minutes.
17/ Windows démarre (en prenant son temps, mais c’est normal pour ce premier démarrage) et vous voilà avec un Eee sous Windows entièrement configuré.
18/ Vous pouvez maintenant retirer votre clé, disque dur USB ou carte SD et il vous reste à redémarrer une dernière fois votre EeePC afin de le remettre en mode ‘normal’. Au redémarrage, appuyer sur ‘F2’, allez dans l’onglet ‘Advanced’, pour ‘OS Installation’ sélectionnez ‘Finish’ (le Eee va « redécouvrir » la webcam intégrée mais rien de grave 😉 ).
A l’issue de l’installation, avec les logiciels par défauts d’installés, et si vous désactivez le fichier d’échange (swap) et la restauration automatique, il vous restera un peu plus de 2GB d’espace libre (2,15Go pour moi).
Vous pouvez également supprimer le choix du système lors du boot pour gagner quelques secondes au démarrage du Eee (clic droit sur ‘poste de travail’, onglet ‘avancé’, ‘options de démarrage’ et décocher les deux cases en haut).
Attention : N’installez pas Windows Genuine Advantage Notification Tool à partir du site Windows Update !
En effet, ce composant est absolument inutile pour accèder aux mises à jours et consomme inutilement des ressources systèmes (WGA Validation Tool est inclus dans ce package et modifié en consqéquence). Si vous décidez d’installer néanmoins WGA Notification Tool, il vous faudra installer un patch afin d’éviter toutes mauvaises surprises…
LE BONUS : L’installation de la carte 3G SFR !
En fait, vous n’avez rien à faire ou presque, branchez votre clé 3G : votre tout joli, tout nouveau windows va la détecter, comme on lui a demandé, et les drivers + le logiciel vont s’installer tout seuls.
Une fois Vodaphone Connect installé, allez dans ‘Paramètres’ puis ‘APN’, sélectionnez & renseignez ‘Paramétrage manuel de l’APN’ en indiquant tout simplement ‘slsfr’ sans les guillemets dans la case APN.
Profitez bien de votre EeePC !
A venir : d’autres petits trucs et astuces pour votre Eee, stay tuned… 😉
163 Comments
Flux RSS des commentaires pour ce billet.
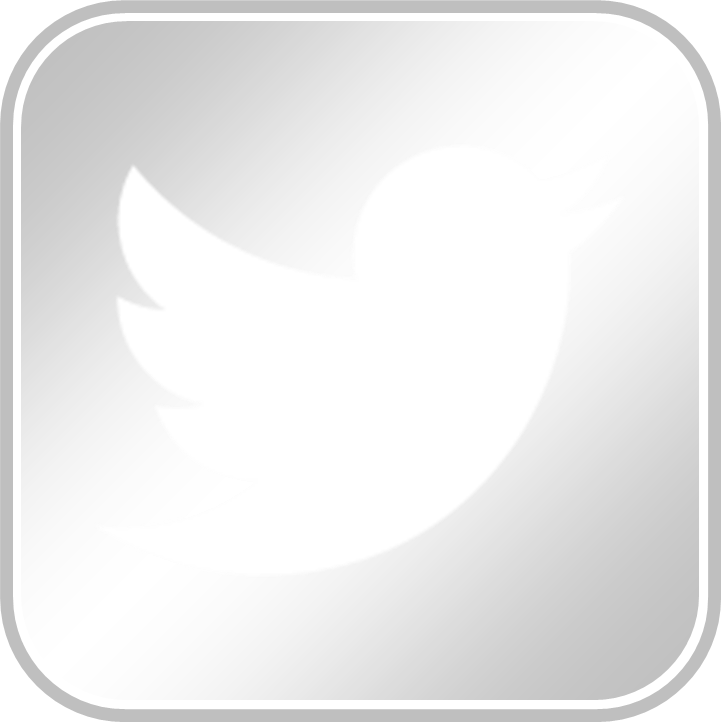
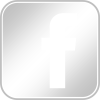



merci pour linfo mais finalement jai trouver la solution en allant dans le bios sur advanced pour activer ou désactiver la camera et le wifi.je suppose que ta commande clavier revient au meme sans avoir a passer par F2 au redémarrage.merci de me repondre pratiquement a chaque fois cest sympa.
Bonsoir. Je viens de suivre ton tuto qui me parait bien ficelé pour l’install de xp sur un eeepc via une SD ou clef USB.
Malheureusement je rencontre un problème en lançant USB Multiboot 2. En suivant tes réglages, le formatage initial de la carte SD se fait par PetoUSB. Là, c’est OK. Mais par la suite, quand je déclare (option 3)dans Multiboot la lettre du lecteur (G pour ma config), j’ai un message me disant que le format du support est invalide. Alors que le formatage s’est bien effectué avec les paramètres que tu mentionnes.Pourrais-tu m’éclairer sur ce problème ?
Merci d’avance.
Comment telecharger xp sweet 4.7 please un link ????
Rs ou autre svp merci
@Christian je ne vois pas trop d’où vient le soucis…
@fifisave euh, tu as bien lu le tuto ????
Lu
Impossible de téécharger les 10 fichier de l’archive , le lien ne marche pas
Ou est-il possible de les téléchrager ?
Merci d’avance
@Theking : réessaye pour moi ça fonctionne, Free a peut-être fait un caprice…
Merci sa marche Nikel
Parfai
++
Bonjour, voila sa fait depuis 1h15 du matin que j’essaie, et j’ai réussi, et la il me demande la clé cd, j’entre ma clé XP pro SP2(celui que j’ai acheté) et sa ne marche pas ! Quel est la clé ou où l’acheter.
Merci
Oups encore désolé, trompé d’un caractère. Maintenant sa marche. Merci bcp pour le tuto génial !
dans ton tuto tu parle de 2giga dispo mais comment tu fait pour désactivé le swap ou système déchange
@Valentin, content que tout fonctionne.
@niko : de mémoire, ces modifications sont à faire dans le menu système du panneau de configuration.
Salut ! Merci mec pour ce tuto parfait ! géniale tout marche comme prévus c’est claire et précis !
@jérome : j’ai rencontré ton probleme !
un conseil vérifie bien que tu as bien suivi a la lettre l’étape 11, je me suis appercue après le redémarrage que les paramètres avaient pas été concervé, peut être un pti souci du bios, j’ai donc du répéter l’étape 11 deux fois de suite.
sinon il se peut que ton bios soit défectueux, c’est une possibilité ( si tu as testé avec plusieurs clé usb différentes et avec des SD bien entendu )
a bon entendeur ! jvais déploy ton site un peu partout tu as fait un super boulot pour un « néophyte » ! great ! 😉
A l’aide !!
J’ai installé XP comme indiqué avec beaucoup de précisions et de compétence !
Ca marche ! Seul souci : les touches du clavier qui ont un signe bleu (touches u=4, i=5, j=1, k=2, l=3, ?=0 et w=) sont en permanence sur Fn : c’est à dire qu’il m’est impossible de taper un “u” ou un “i” [j’écris ce message sur un autre ordi !]
Quelqu’un pourrait-il m’aider ? J’ai essayé diverses combinaisons de touches (du genre Ctrl+Fn, etc.) mais rien ne marche !!
Merci !
@tantris1, je pense que tu as verrouillé le pavé numérique, il faut que tu fasses fn+F11 (la touche f11) pour désactiver le pavé numérique.
Merci ca a l’air génial, mais alors faut etre trés patient pour télécharger les fichiers (merci free!!!)
Super tuto, merci beaucoup.
Juste une tite question cependant: est il normal que je doive scroller verticalement dorénavant?
N’y a t’il pas un moyen d’avoir un plein écran via XP ?
merci encore
@Flyosaurus cette installation te permet d’accéder à deux configurations d’écran via le programme « Asus EeePC Utility » que tu trouveras dans le menu Démarrer->Programmes. Lance le et tu verras apparaitre une icone dans la barre des taches. En cliquant gauche dessus tu pourras choisie entre une définition de 800×600 (donc te permettant de scroller pour afficher les menus ) ou 800×480 qui est la résolution de plein écran du Eee.
Le plus simple est de copier un raccourci vers ce programme dans le menu démarrage comme ça tu l’auras toujours présent dans la barre des taches.
PS : si tu veux pouvoir changer à la volé la définition de l’écran vers d’autres résolutions, je te conseille AsTray. Fais une recherche sur ce même site et tu trouveras un autre tuto.
Nickel chrome… merci beaucoup… maintenant c’est vraiment le top cet eeepc !!!
merci encore…
J’ai le même soucis que « Christian », mais avec une clé usb…
Je suis à la lettre le tuto, jusqu’au moment où il faut rentrer dans usb multiboot2 la lettre correspondant à l’emplacement de ma clé, j’ai le droit à:
« F: Drive does NOT have FAT format and is NOT valid »
J’ai refait la manip’ 3 fois, ca ne marche vraiment pas,
Merci d’avance pour votre aide..
(c’est dommage car le tuto est très bien fait)
@Theodore cela doit venir de la clé USB, si tu as l’occasion essaye avec une autre clé voir idéalement avec une carte SD…
Ca marche pas sous Vista aussi J’ai eu l’occasion de tester… Toutes façons j’ai mis eeeBuntu, mais ca a marcher du tonnerre le tuto!
J’ai eu l’occasion de tester… Toutes façons j’ai mis eeeBuntu, mais ca a marcher du tonnerre le tuto!
merci mais bien que j’ai respecté a la lettre vos explications. Je n’y arrive pas…:( En effet, je mets la cle usb, je demarre l’eeepc, là pour commencer faut demarrer en « txt mode setup… » donc je cliques et là sur l’ecran il est afficher » retirez les disques, pressez une touche pour redémarrer »…..Donc le « txt mode setup » ne veut pas demarrer normalement.. aider moi SVP
@laetitia : il semble que ta clé ne boote pas bien, as-tu la possibilité de la refaire ou idéalement mettre tout ça sur une carte S, le Eee est parfois allergique à certaines clés USB.
Salut et un grand merci pour ton tuto qui est si … Facile…
Mon probleme a moi c’est qu’apres la copie des fichiers en mode txt, je passe en GUI et il m’est demandé de recommancer car il manque un fichier du coup pas moyen de commaencer l’install.
que faire
@ BSCH4051 : quel est le fichier en question ? par ailleurs, je vais peut être le préciser dans le tuto lui même, jusqu’à présent tous les soucis d’installation viennent de clés USB, peut être que le Eee ne les gère pas aussi bien que les cartes SD pour les installations….
J’ai relancé l’installation complete…
MERCI Le_Zepf.
MERCI Beaucoup pour cet exellent tuto… 😛
hello, j’aime beaucoup ton bog 🙂 on y trouve souvent quelues perles. Je me demandias pourquoi avoir fait cette précision :wga validation tool est inclus dans ce package et modifie en consqequence 🙂
URGENY!!!!! jai un souci a letape 14 c a dire ke jai suprimer toute les partion xp sauf la mienne et kan jessai de faire comme vs dite sur la partion 1 ben il me dise ke mon eeepc a soit pas assez de memoire soit ke mon cd xp est defectueux que faire si pret du but? aider moi svp… pour info voila ce ki a ecrit:
le disque 0 de 3813 mo ayant l’ID 0 du bus 0 sur atapi (MBR)
c: partition (inconnu) 3804 mo ( 3804 mo libres)
espace non partitionne 8 mo
D: PARTITION FAT 3824 MO
@mrbark : cette modification permet de faire les mises à jour tranquillement…
@tibo64 : je crois comprendre que ta clé USB ou sa SD (D: PARTITION FAT 3824) fait 4 go, peut être qu’elle est de trop grande capacité et que le EeePC n’arrive pas à la gérer…
Bonjour
Tour est OK avec la clé USB, je suis maintenant bloqué avec eeepc sur un ecran bleu: informations techniques:
***stop:…………..
Il est également ecrit: assurer vous de disposer suffisament d espace disque.
En fait apres le deuxieme choix:1 USB 2) TXT mode Il ne m’est pas proposé de supprimer des partitions; linstall de windows commence immediatement le chargement des fichiers et je termine par un ecran bleu d’alerte de stop installation.
Je peux redemarre par Xandros, faut il reformater la partition comme sous linux ???
Merci de votre aide
Merci beaucoup, ça marche super!!!
Encore Merci 😆 😆 😆
Super tuto!
J’ai beaucoup cherché, sur les blogs eeepc les plus connus.
C’est le tuto le plus simple que j’ai pu trouver!
merci beaucoup
Merci beaucoup pour ce tutorial qui a le grand mérite de tout regrouper en un sul endroit et d’expliquer les choses très exhaustivement!
Seule petite remarque: n’y aurait-il pas moyen de faire la même chose avec un windows XP incluant le SP3 – ou avec XP Sweet 5.1?
Merci!
« tout en vous laissant plus de 2 Go de libre sur le Eee »
Personnellement, il ne me reste que 194mo de libre et ce, même après être passé avec Xplite.
Quelqu’un a-t-il le même problème?
merci et bravo pour cet excellent tuto….
@Yoyo: as tu limité la soap??
Très intéressant , merci à tous
Bonjour, Zepf !
Merci d’avoir pris sur ton temps pour faire ce tuto, c’est vraiment gentil de ta part.
J’ai juste une question (un peu bête) avant de lancer l’opération pour passer mon EEEPC sous XP : dans le Parent Directory de téléchargement, faut-il prendre uniquement les fichiers SD XP Eee.part01.exe et les .rar 02 à 10, ou tous les fichiers ?
Désolé de demander, mais j’ai peur de faire des plantades… et j’ai vraiment besoin de mon ordi (c’est le seul que j’ai)…
Les autres fichiers ne servent pas pour l’installation proprement dite, mais pour améliorer encore la configuration… donc tu peux tout récupérer mais tu n’utiliseras pas tous les fichiers tout de suite.
Bonjour,
Petite question, est-ce que la procédure décrite est valable pour le EEEPC 1000HE ? Les drivers inclus seront-ils les bons ?
Merci de ta réponse.
La probabilité est relativement faible car les configurations matérielles sont très différentes entres les deux modèles. Désolé.
J’ai enfin réussi!! (ça m’a pris quelques heures, j’ai eu quelques problèmes). Il faut bien formater tous les disques durs de l’eeepc, avant de commencer l’installation et les partitionner pour les retrouver après.
Merci pour ce tuto!!
Ton tuto est excellent et gagne à être connu,je m’en suis inspiré et je te félicite,c’est à ma connaissance le seul qui fait un sans faute!
Je le recommande dans mon blog,bravo! 😮
problème à cette étape : 11/ Appuyez sur F2 au démarrage, dans l’onglet ‘Advanced’, pour ‘OS Installation’ sélectionnez ‘Start’. Je n’ai pas cette option « OS installation »…. et en lançant l’installation, je n’ai pas d’autres partitions que celle de la clé USB… 🙁
Salut,
Super tuto !
Pour que ce soit plus rapide à l’installation j’ai créé ta clef en NTFS avec « WinSetupFromUSB with GUI » :
http://www.msfn.org/board/install-usb-winsetupfromusb-gui-t120444.html
Merci pour ton boulo 😉
Bonjour Zepf,
Je suis un peu déçu à voir meme en panique!
l’instal s’est bien passé mais au redémarrage mon eeepc bloque.
Voici le message quand j’ai laissé la carte dedans au redémarrage :
windows n’a pas pu démarrer car le fichier suivant est manquant ou endommagé : /stystem32/hal.dll.
vueillez réinstaller le fichier
par contre quand je vire la carte :
windows n’a pu démarrer en raison d’un probleme de configuration matérielle d’un disque de l’ordi. Impossible de lire à partir du disuqe de démarrage selectionné. verifier le chemin d’acces et le disque
veuillez consulter le manuel…bla bla.
dans l’attente d’une réponse rapidement.
Merci
Ton image d’installation n’est pas bonne, il faut que tu la refasses. C’est un message d’erreur « classique »… bon courage.
ça marche ! merci pour tout
Merci pour ce tuto, accessible à tous et facile à mette en oeuvre. Ça marche impeccable (malgré deux install). Bravo, et encore merci.
Un énorme merci pour tous tes conseils, c’est vraiment géniale. J’ai juste miséré au début car ma clé usb était trop grosse et je ne pouvais pas la mettre en FAT, j’ai donc du prendre une cle de 2go
En tout cas, Merci encore pour ton travail et ce magnifique Tuto
Bravo, cela faisait un moment que je voulais xp mais j’avais l’impression que c’était compliqué.. aujourd’hui je tombe sur ton tuto et malgré une première fois qui a planté (clé usb 4go j’suis passé à une sd 2go) j’ai réussi !! Facile et bien expliqué
Alors encore merci 😆