Installer XP sur un EeePC, c’est possible…
 … et cela ne fait même pas mal !
… et cela ne fait même pas mal !
Voici donc le tutoriel tant espéré pour installer XP sur un Eee PC directement à partir d’une carte mémoire ou d’une clé USB.
L’idée est d’avoir une installation automatique des éléments suivants :
- un XP Pro SP2 optimisé mais non allégé (sur une base Sweet),
- tous les drivers nécessaires pour faire fonctionner le Eee (y compris la carte 3G+ SFR),
- quelques programmes bonus (FireFox, MSN Live, tous les codecs vidéo indispensables, Media Player Classic, Notepad++,…),
- tout en vous laissant plus de 2 Go de libre sur le Eee (vous pourrez toujours faire maigrir XP après…) !
Avec cette version, mon Eee (4G avec 512 Mo de ram) démarre en 25 secondes et s’arrête en 15 secondes ce qui est largement acceptable.
Ce qu’il vous faut : un Eee (SFR ou autre), être titulaire d’une licence XP et une clé USB ou une carte SD ou un disque dur USB de 1Go.
Vous êtes prêts ? c’est parti !
Pour info : j’ai testé 4 distributions de XP avant de choisir sweet et de modifier les fichiers d’installation pour arriver à la config que je souhaitais. J’ai pioché à droite et à gauche, pas mal d’informations viennent du forum de Blogeee.com, que ses contributeurs en soit chaleureusement remerciés…
Je rappelle au passage que vous devez être titulaire d’une licence XP pour pouvoir prétendre en installer une quelconque version sur votre Eee !
Comment installer Windows XP Sweet sur votre EeePC avec une clé, un disque dur USB ou une carte SD :
J’ai essayé de détailler au maximum chaque action, donc c’est pour ça que ça donne l’impression d’être long ou compliqué, mais c’est super simple !
Attention : la clé, disque dur ou carte mémoire va être formaté et donc toutes les informations qui sont dessus effacées dès le début du processus.
L’ensemble de l’installation prends 2 heures, car la copie des fichiers sur le Eee est très lente…
Préparation de la clé, disque dur USB ou carte SD comptez 10 minutes :
0/ Téléchargez les 10 fichiers de l’archive présente ici sur votre PC et décompressez les où vous voulez.
1/ Copiez le contenu des archives à la racine de votre disque dur dans un dossier ‘C:\eee’ par exemple (attention, le répertoire ne doit pas être en lecture seule et son nom et chemin d’accès ne doivent comporter aucun espace).
2/ Allez dans le dossier ‘USB_MultiBoot2’ et lancez USB_MultiBoot2.cmd (=double clic sur ce fichier) -> une fenêtre s’ouvre.
3/ On vous demande d’appuyer sur une touche : faites le !
4/ PetoUSB se lance, vérifiez que vous avez les paramètres suivants de renseignés (normalement par défaut), et cliquez sur ‘Start’, et dans la fenêtre qui s’ouvre ‘Continue’ et encore sur ‘Oui’. A la fin du formatage, cliquez sur ‘Ok’ et fermez PetoUSB.
5/ Retournez sur la fenêtre ‘USB_MultiBoot2’ et renseignez les informations comme ceci en tapant successivement 1 pour indiquer le chemin du dossier EEEPC (C:\eee\EEEPC si vous avez suivi les indications du début). Ensuite, avec l’option ‘3’, vous indiquez la lettre de votre clé, disque dur USB ou carte SD.
6/ Enfin, sélectionnez ‘4’ et ‘Entrée’ : les fichiers sont transférés sur la clé, sélectionnez ‘Oui’ lors de la demande de confirmation de la copie. Lorsqu’on vous demande de taper ‘YES’ en majuscule pour remplacer le fichier existant, obéissez.
7/ Lorsque le transfert est terminé, cliquez ‘Oui’ à la fenêtre ‘Change migrate…’ pour que votre clé, disque dur USB ou carte SD s’appelle ‘U’. Revenez sur la fenêtre ‘USB_MultiBoot2’ et appuyez sur une touche, la fenêtre se ferme.
8/ Copiez à la racine de votre source USB les dossiers : OEM_EEEPC et WPI.
9/ Votre clé, disque dur USB ou carte SD est maintenant prêt !
Note : c’est dans le dossier OEM_EEEPC que se trouvent tous les drivers XP du Eee (qui s’installeront automatiquement en même temps qu’XP et dans WPI\Install que se trouve les logiciels ‘bonus’ (si vous ne voulez pas les installer ou alors que quelques uns, supprimez les dossiers en conséquence).
Sur le Eee :
10/ Branchez/insérez votre clé, disque dur USB ou carte SD (attention : ne pas les mettre en lecture seule), et ne la retirez plus.
11/ Appuyez sur F2 au démarrage, dans l’onglet ‘Advanced’, pour ‘OS Installation’ sélectionnez ‘Start’. Dans l’onglet ‘Boot’, pour ‘Boot Device Priority’, passez le ‘Removable Dev.’ en premier, enfin toujours dans ‘Boot’, pour ‘Hard Disk Drives’, sélectionnez ‘USB:…’ comme ‘1st Drive’.
12/ Appuyez sur la touche F10, validez et le Eee redémarre.
13/ L’écran va rester noir avec un curseur en haut à gauche quelques secondes, puis vous avez un choix d’option de démarrage. Choisissez ‘TXT setup…’
14/ L’installation commence, suivez les instructions : installation de XP, suppression de toutes les partitions présentes (sauf ‘USB_XP_710’ qui est votre clé/dd/SD) puis choississez d’installer XP sur la ‘Partition1’ qui fait dans les 3804Mo. Formatez la en NTFS normal (pas en rapide). Une fois que c’est fait, le transfert des fichiers sur le Eee commence, vous en avez pour un peu moins d’une heure… profitez en pour faire autre chose… à la fin de la copie le Eee redémarre, laissez le faire et laissez le également redémarrer avec le choix ‘GUI…’
15/ L’installation à proprement parler commence, toute seule, comptez environ 40 minutes. Note : l’écran peut s’éteindre pendant cette phase, pas de soucis, il se rallumera pour l’étape suivante.
16/ Une fois que c’est fait, le Eee va vous proposer d’installer les logiciels ‘Bonus’, il vous suffit de les cocher, décocher au choix. Si vous ne faites rien pendant les 45 secondes de choix, ils seront installés par défaut, comptez 5 minutes.
17/ Windows démarre (en prenant son temps, mais c’est normal pour ce premier démarrage) et vous voilà avec un Eee sous Windows entièrement configuré.
18/ Vous pouvez maintenant retirer votre clé, disque dur USB ou carte SD et il vous reste à redémarrer une dernière fois votre EeePC afin de le remettre en mode ‘normal’. Au redémarrage, appuyer sur ‘F2’, allez dans l’onglet ‘Advanced’, pour ‘OS Installation’ sélectionnez ‘Finish’ (le Eee va « redécouvrir » la webcam intégrée mais rien de grave 😉 ).
A l’issue de l’installation, avec les logiciels par défauts d’installés, et si vous désactivez le fichier d’échange (swap) et la restauration automatique, il vous restera un peu plus de 2GB d’espace libre (2,15Go pour moi).
Vous pouvez également supprimer le choix du système lors du boot pour gagner quelques secondes au démarrage du Eee (clic droit sur ‘poste de travail’, onglet ‘avancé’, ‘options de démarrage’ et décocher les deux cases en haut).
Attention : N’installez pas Windows Genuine Advantage Notification Tool à partir du site Windows Update !
En effet, ce composant est absolument inutile pour accèder aux mises à jours et consomme inutilement des ressources systèmes (WGA Validation Tool est inclus dans ce package et modifié en consqéquence). Si vous décidez d’installer néanmoins WGA Notification Tool, il vous faudra installer un patch afin d’éviter toutes mauvaises surprises…
LE BONUS : L’installation de la carte 3G SFR !
En fait, vous n’avez rien à faire ou presque, branchez votre clé 3G : votre tout joli, tout nouveau windows va la détecter, comme on lui a demandé, et les drivers + le logiciel vont s’installer tout seuls.
Une fois Vodaphone Connect installé, allez dans ‘Paramètres’ puis ‘APN’, sélectionnez & renseignez ‘Paramétrage manuel de l’APN’ en indiquant tout simplement ‘slsfr’ sans les guillemets dans la case APN.
Profitez bien de votre EeePC !
A venir : d’autres petits trucs et astuces pour votre Eee, stay tuned… 😉
163 Comments
Flux RSS des commentaires pour ce billet.
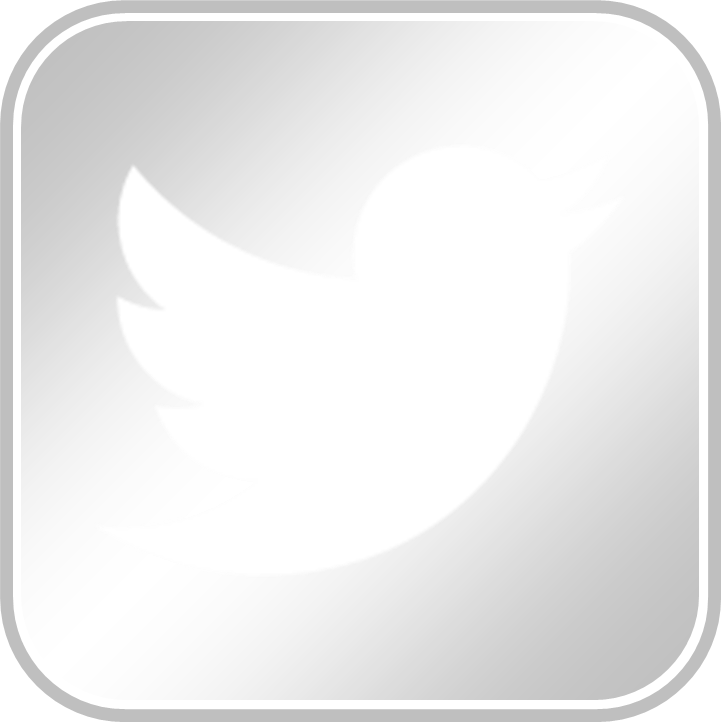
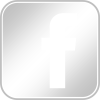



bonjour , alor moi jai un probleme , quand je branche la cle sur mon eee et que je fais les reglage (a letape 13) il mette apre : « retirer le disque , apuyer sur une touche pour redémarer »
et jai un probleme avant sa a letape 7 je nai pas de fenetre « change mirage » qui aparait , jai essayer 4 fois : 2 fois avec une cle , 2 fois avec une autre .
Bonsoir, il faudrait que tu essayes avec une carte SD, le EeePC est assez capricieux avec les clés USB…
ok je vais essayer
bonsoir
je ne trouve pas les mot pour te dire merci tellement …. tellement …. merci infiniment
Merci c’est gentil, si on peut aider… autant le faire 😉
slt petit pb quand je prepare la cle usb et qu il me demande a la ligne de commande 3 la lettre de ma clef donc f dans mon cas il me ditdrive does not have fat format and is not valid help me
pourtant le format de ma clef es en fat
pb resolu mais maintenant dans la 2 eme partie de l installation de window xp quand l ecran s eteint ok mais il y a plus rien qui se passe et il se rallume pas merci de m aide svp
@GREG: à quelle numéro d’étape es-tu ? si c’est à la 13 ou la 14, il est possible que ce soit ta version de XP qui soit en cause, même chose pour l’étape 15… courage, il faut recommencer…
pb resolu en fait g simplement relance l install et la tout c bien passer merci pour tout a plus
Bonjour,
j’ai suivi les instructions à la lettre, mais moi aussi, à l’étape 5 et option 3 qui sélectionne la lettre de la clé USB, j’ai le message « drive does not have FAT format and is not valid ». Pourtant, ma clé a bien été formatée en FAT 16, chose que je vérifie sous Windows avec propriétés de la clé.
J’ai réessayé plusieurs fois la procédure, j’ai même formaté la clé sous Windows directement en FAT, mais toujours le même message.. donc bloqué 😥
Une idée pour débloquer la situation? Merci !
C’est bon, j’ai trouvé la cause du problème. La manip ne fonctionne que si on prépare la clé USB sous XP. Moi j’étais sous Windows 7 et apparemment PetoUSB n’aime pas du tout W7.
J’ai tout refait sur un PC sous XP et tout s’est parfaitement déroulé 😀
Antivir m’a trouvé 6 virus dans tes archives!!!!!
@Drikx: les archives ne contiennent pas de virus, mais plusieurs programmes qui viennent modifier windows pour l’alléger et améliorer ses performances pour le eeepc.
Ces programmes sont effectivement généralement considérés comme néfastes par les antivirus car leur but est d’altérer l’installation « standard »…
Bonjour, ton tuto est vraiment excellent.
Toutefois, dois-je installer Windows XP uniquement avec les fichiers SD_XP_EEE part 1 à 10 .
Les autres fichiers de l’archive sont-ils obligatoire ?
Et est-ce que cette version de Windows est complète? Du faite j’aimerai savoir si il s’agit d’une version lite ou complète? Modifié ou officielle?
Merci encore! Je le recommande même en 2011 maintenant sur les réseaux sociaux!
Bonjour, je pensais avoir été assez précis, je cite : « il s’agit d’un XP optimisé mais complet », les archives servent pour xp, les autres fichiers pour la préparation…
Le plus simple étant de suivre pas à pas le tutoriel.
Bonne installation
Dans ton tutoriel, tu ne parles pas des « autres fichiers inclus dans l’archive? Est-ce normal? Peux t-on installer windows sans avoir besoin de ses fichiers, hormis les 10 fichiers ;RAR ?
De plus, est-ce normal que de nombreux logiciels bonus, n’arrivent pas être installé vers la fin de l’installation de Windows et que « EEEPC UTILITARY » ne soit pas dans le menu démarrer?
Dernière petite chose, est-ce que l’on peut avoir accès à Windows Update et aux mises à jour, étant donné que je ne peux pas rentrer ma propre clefs de liscence et qu’il s’agit d’une version ****** dites sweet?
mERCI encore,
cordialement
Je me suis permis d’éditer le commentaire afin d’éviter de pénaliser les prochaines personnes voulant utiliser ce tuto : si je le laisse, je dois supprimer les fichiers sources…
Pour répondre aux autres points : les fichiers rar sont la version xp adaptée au Eee, les autres fichiers sont les utilitaires xp et asus à installer en parallèle. Si l’installation de certains programmes plante, ce n’est pas normal, il faut recommencer.
Enfin, tu auras accès sans problème à Windows iodate et aux mises à jour avec cette version, sachant que xp n’est plus supporté par Microsoft…
Merci pour ta réponse rapide,
Est-ce que les autres fichiers de l’archive doivent être installé ou c’est simplement facultatif?B Car le tutot n’en parle pas…
Sinon, l’installation de XP fonctionne parfaitement sauf lorsque que WP Install se lance à la fin de l’installation , je séléctionne tout les programmes et ça me met des crois rouges, me disant que ces derniers ne sont pas installés….
Pourtant, windows XP démarre ensuite parfaitement mais sans les programmes WP Install . (J’ai bien mis le dossier WPI à la racine de ma carte SD bien configuré après avoir suivi ton tutot dans les règles …
Cordialement,
Nicolas
C’est encore moi, désolé du double-message, mais j’ai vraiment besoin d’avoir des informations…
– Tout d’abord, peux tu m’affirmer que Windows XP est ici complet? Et pourrais-je installer le Service Pack 3 ensuite à l’aide des mises à jour de Windows Update?
– Puis-je à l’étape 8 copier uniquement le dossier OEM_EEEPC POUR LES DRIVERS et puis-je ne pas mettre le dossier WPI pour ne pas installer les logiciels bo,nus (étant donné que le seul problème que j’ai est un message d’erreur car de nombreuses applications ‘bonus’ ne peuvent pas s’installer à la fin de l’installation avec WPI , j’ai pourtant suivi pas à pas ce tuto!
– Dernière question et je m’en escuse,quand tu dis de ne pas mettre en lecture seul le répertoire, s’agit-il du répertoire C:/eee ainsi que tout ses fichiers et dossiers inclus à l’intérieur de mon dossier ‘eee’ à la racine de mon disque dur ? Et pourquoi faire ça? Car la lecture seul s’active automatiquement dés que je ferme le dossier…
Merci encore,
Cordialement,
Nicolas
Ia’orana,
Merci beaucoup pour cette procédure qui me permet de récupérer un ‘vieux’ EeePc.
Tout s’est (à peu près) bien passé. Un seul plantage et la 2ème manip a été la bonne.
Souci restant:
Quand l’ordi est en veille et qu’on le relance, il me demande un mot de passe administrateur -que je n’ai pas!!- alors qu’il ne demande rien au démarrage initial!!
Une idée??
Autres découvertes…
De tous les programmes annexes supposés installés (FireFox, MSN Live, tous les codecs vidéo indispensables, Media Player Classic, Notepad++,…) seul Firefox l’a été!!
Est-ce que ça veut dire que la procédure a été tronquée?? Et comment rétablir ce qui manque??
– J’ai une connexion par cable Ethernet. J’ai (apparemment) une connexion WiFi (Signal excellent et tout et tout!…
Mais, impossible d’obtenir une liaison (Firefox dit: ‘Serveur introuvable’)
J’ai essayé en laissant le choix de l’IP en automatique (DHCP activé) et en donnant une adresse manuelle (192.168.x.y et un DNS) sans meilleur résultat
Je tâtonne…
@Jeff NTAA: Bonsoir, le mot de passe est « sweet » sans les guillemets, ensuite pour les applications non installées, soit elles ont été déselectionnées lors de l’installation, soit il faut utiliser un autre support d’installation (c’est une erreur « classique » des supports partiellement compatible) : en changeant de carte mémoire ou de clé usb, cela devrait passer.
Pour la connexion réseau, je ne vois pas ce qui peut clocher, en tout cas rien de spécifique à cette installation, désolé…
Bonjour et merci pour ce tuto !
En fait, moi je bloque dès l’étape 2, quand je double clique sur USB_MultiBoot2.cmd : le terminal m’affiche les commandes une à une avec, en dessous de chacune, « accès refusé » ; et juste après, quand PeTOusb se lance, il ne détecte aucun port usb (j’ai essayé avec deux ddexternes et plusieurs clefs usb). Je ne sais pas si ces deux pb sont liés?
J’ai essayé la manip une fois sur mon eeepc (qui a windows 7 pour le moment), et une fois avec un pc XP mais auquel je n’ai pas accès à la racine… même issue dans les deux cas…
Un petit coup de pouce ?
Merci !!
@Phoebile:
Well, pb résolu pour l’eeepc, en faisant clic droit sur PeToUsb puis « résoudre les pb de compatibilité ». Pour autant, je me retrouve bloquée au même endroit que Pat car ma clef est maintenant en FAT mais USB_MultiBoot2.cmd me dit que non… Je vais devoir attendre de pouvoir squatter à quelqu’un un pc XP pour refaire tte la manip, si j’ai bien compris…
bonjour,
pb phase 1
c:/eee/EEPC
il ne trouve pas le fichier source windows xp
ps: a chaque dézzipage de fichiers 2 à 10 on trouve les mêmes noms EEEPC, OEM_EEEPC, USB_Multiboot2,WPI pour les premiers fichiers correspondant à SD_Xp_Eee.part02.rar les regrouper sous eee pas de problème, mais des que je veux charger les autres fichiers part03 à part09 on me demande si on doit remplacer les fichiers de même nom .j’ai répondu oui à chaque fois.Où se trouve ce fichier source et comment se nomme t-il?
j’espère une réponse rapide de votre part
merci d’avance
giacomino
@giacomino: les fichiers zip sont une archives auto-extractible, il faut télécharger l’ensemble des fichiers et ensuite les extraire avec un « vrai » programme d’exploitation des archives du type 7zip et pas un lecteur d’archive standard du type Micro$oft…
Bonjour, j’ai installé Windows XP sur mon eeePC avec une clef USB de 1 Go, et tout a fonctionné étant donné que Windows XP se lance à chaque démarrage. Cependant, j’ai utilisé uniquement les SD_XP_EEE part 1 à 10. Les autres fichiers inclus dans ton archive et bin je ne les ai pas touché.
Cependant, les fichiers censé s’installer durant l’installation ‘FireFox par exemple ou touts les autres programmes n’ont pas été installé , en effet, les seuls programmes installés que je cite via le panneau de configuration ajout suppression de programme sont:
– Adobe Flash Playerb Active X
– Asus ACPI Driver
– Intel(R) Graphics Media Accelerator Driver
– Microsoft .NET Framework 2.0 Service Pack 1
– Microsoft Visual J# 2.0 Redustributable Packtage SE
– MSXML 6.0 Parser (KB933579)
– Realtek High Definition Audio Driver
– Synaptics Pointing Device Driver
Ma première question étant de savoir si l’installation s’est bien déroulé, vu que j’ai uniquement ces trucs d’installer (source: Ajout suppression de programme de mon eeePC)
Ensuite, via le Poste de Travail, mon disque dur a une taille de 3,72 Go et 2,16 Go ont été utilisé, il me reste donc 1,55 Go d’espace libre, est-ce normal?
Pour terminer, je voudrais savoir si c’est possible de faire une mise à jour vu que la version Windows installé est le service pack 2. Je voudrais installer le dernier, comment-faire (ainsi que les mises à jour) ?
Toute dernière question et j’en suis désolé, mais je voudrais savoir si d’après tout ce que je t’ai communiqué, mon eeePC a bien installé ta version de Windows, car j’aimerai faire une surprise à quelqu’un mais j’aimerai savoir si tout est bien installé.
Je termine en te disant que je suis ton site de nombreuses fois par semaine, t’es vraiment le meilleur! J’espère que tu prendras le temps de répondre à toute mes questions, en tout cas, merci déja pour ce travail d’enfer! T’assures mec!
Cordialement!
Bonjour, j’ai un problème à la fin du 14/ quand l’eee redémarre en mode GUI une fois l’installation en TXT terminée. Le message suivant apparait :
Windows n’a pas pu démarrer car le fichier suivant est manquant ou endommagé :
\system32\hal.dll
Veuillez réinstaller une copie du fichier ci-dessus.
Des idées pour poursuivre ?
Merci
Bonjour,
J’arrive jusqu’à;
« Ensuite, avec l’option ’3′, vous indiquez la lettre de votre clé, disque dur USB ou carte SD. »
et j’obtiens l’erreur:
***** E: Drive doest NOT Format and is NOT Valid *****
Y a-t-il une solution ?
Cordialement
Bonjour,
Après avoir fait le test de compatibilité de PeToUSB, il s’avère que ce dernier n’est pas compatible. Je suis sous Windows 7.
Existe-t-il une autre façon pour faire cette manip ?
Merci d’avance.
Cordialement
A priori oui tout semble avoir fonctionné.
Pour faire la mise à jour du SP2 ça va être compliqué et je n’ai pas de fichiers à proposer.
Merci pour les compliments
Malheureusement cette erreur est souvent due à une mauvaise copie des fichiers sur la clé… il faut recommencer depuis le début…
Malheureusement je ne connais pas d’évolution sous windows 7 de cet utilitaire, yang migré sur Mac, j’utilise toujours un XP en dépannage.
Désolé
Merci pour ta réponse.
Pour installer le service Pack 3, dois-je activer les mises à jour automatiques de Windows Update? Car je ne les ai pas encore activé.
Je suis content de savoir que l’installation a bien réussi malgré l’échec de programmes annexes tel que Firefox.
En attente de ta réponse,
cordialement,
Jay.
@Jay: A tenter, mais sans garantie que Windows y retrouve ses petits…
@Le_Zepf: c’est à dire? Si j’active les mises à jour et l’installation du Service Pack 3 de Windows, il y-a une chance que ça fasse planter le eeePC? Est-ce dangereux? Merci de ta réponse une nouvelle fois rapide!
Merci d’avoir effacé mon commentaire.
Je repose ma question.
Est-ce que tu penses que si je fais les mises à jour Windows Update avec le eeepc il y-a une chance pour que ça le plante? c’est dangereux?
Est-ce possible donc d’installer Windows XP Service Pack 3 avec cette méthode?
Merci,
Cordialement,
Jay.
@Jay: Le commentaire était en attente de modération… tout va bien, on respire…
Cela na devrait pas planter le Eeepc au pire, tu auras un message indiquant que la mise à jour est impossible.
Encore une fois, ayant une machine stable et suffisante sous cette configuration pour mes besoins, je n’ai pas expérimenté tout cela…
Bonne chance
Merci et désolé pour ce mal entendu. Je vais tester mais normalement comme tu l' »as précisé maintes et maintes fois dans les commentaires, il s’agit d’une version Sweet de Windows XP mais d’une version complète et pas réduite donc il ne devrait pas y avoir de problème majeur.
Je voulais également te poser une autre question, est-ce que le Windows XP PRO SP2 que j’ai installé grâce à toi peut installer tout les programmes Windows, c’est à dire ceux que je peux installer sur un ordinateur de salon par exemple?
Est-ce que le Windows XP SP2 que j’ai sur le eeePC installé est le même qu’un eeePC xp PRO SP2 qu’on pourrait avoir installé sur un ordinateur de bureau?
Merci de prendre le temps de répondre à mes questions et avoir ce Windows XP SP2 sur mon eeePC C’est un rêve donc merci encore pour tout!
Cordialement,
Jay.
Cordialement,
Jay
@Jay: Il n’y a a priori pas de risque à tester, la version que je propose est optimisée pour EeePC, elle contient donc les bons drivers et pas ceux qui ne servent pas.
Au pire, au cours de l’installation windows ira chercher ce qui lui manque.
Bonne chance
GE-NIAL!
Je ne suis pas informaticien, et j’ai réussi a remettre à neuf mon vieux eeepc.
Mille Mercis pour ce site, remarquable.
Juste une question:
Y a t’il moyen d’éviter que l’ordi demande un mot de passe au démarrage?
(sinon, ce n’est pas très gênant)
🙂 🙂 🙂 🙂 : ):) 🙂 🙂
@Ouistiti38: bonjour et merci, cela doit être possible en modifiant une clé du registre, mais je ne m’y suis jamais aventuré…
Bonjour et merci de me renseigner.
Je suis vraiment une débutante mais je vais quand même essayer de suivre le tuto.
J’ai 3 questions :
– faut il télécharger seulement les fichiers 1 à 10? car sur la page il y a aussi d’autres fichiers.
– Je compte acheter une version de xp d’occasion, sera t-elle valable?
– Si oui laquelle prendre xp pro sp 2? ou peu importe la version de xp pro.
Merci.
et une 32 bit suffit? j’ai du mal à me retrouver avec toutes les versions!
Merci.
désolée pour ces questions; je viens de comprendre!
@martine: vous comprendrez donc mon absence de réponse à vos questions 😉 bonne installation !
Que les dieux de l’informatique vous bénissent. Votre tuto était bien détaillé, même une débutante comme moi y est arrivée.(fallait juste bien lire!)
Merci.
Par contre, windows a changé ma résolution d’écran et maintenant les pages sont trop grandes pour l’écran comment revenir à la bonne résolution, c’est laquelle en fait? Je sais y aller mais je ne sais pas laquelle mettre.
Office lite et quelques autres logiciels n’ont pas été installés; faut il absolument que je reprenne vos fichiers et les réinstaller, (sans tout réinstaller je veux dire).
J’ai lu les réponses plus haut mais rien ne me parle.
J’ai utilisé une clé usb, je vais la changer.
Merci encore!
Parfait ! Un grand bravo pour ce tuto…
Tout simplement génial: explicite et efficace.